- 目的:Javaの実行環境を作る
- 目標:InteliJでJavaのHelloWorldのコードを実行する
- 環境:Windows10(Macでも手順は変わりません)
事前知識
JDKとJRE
- Javaの環境構築の際、知っておきたいワード
JDK
- Java Development Kitの略
- Javaのコードを書く際に必要
- コーディングの際は必須
JRE
-
Java Runtime Environmentの略
-
Javaアプリケーションを動かす際に必要
-
Java開発を行っていない人で、Javaのインストールを求められる場合はこちらが必要
- Webやアプリを利用する際にお使いのPCに入れたことがあるかも
-
JDKを入れれば、JREは基本的についてくるので、違いを知っておく必要はあるが、JREは意識しなくて良い(はず)
実施
インストール手順
手順は
- Toolboxのインストール
- IntelliJのインストール(Toolbox経由)
- 簡単なプログラム(HelloWorld)で動作確認
- 今回はToolboxとIntelliJで行う
- IntelliJとは
- 統合開発環境(IDE)と呼ばれるものの一つ
- コードを書くだけでなく
- 書いたコードの実行
- デバッグ
- テスト
等できる便利なもの - 他の統合開発環境の例
- VSCode、Visual Studio、Pycharm etc.
- Javaに特化した統合開発環境
IntelliJを使用するメリット
- 環境構築が自動でできる
通常の手順は- 統合開発環境のインストール
- JDKのインストール
- JDKのパスを環境変数に設定
という手順になるが、IntelliJのインストール後は設定で自動で可能
- 特に環境変数等を意識することなく、実行環境を導入することが可能
1.Toolboxのインストール
-
インストーラーをダウンロード
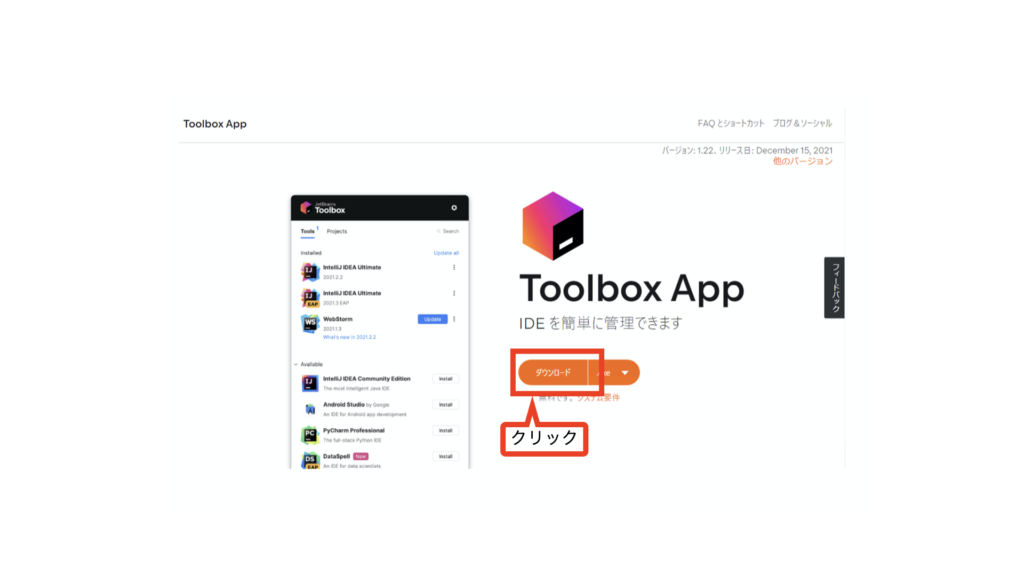
-
インストーラーの起動
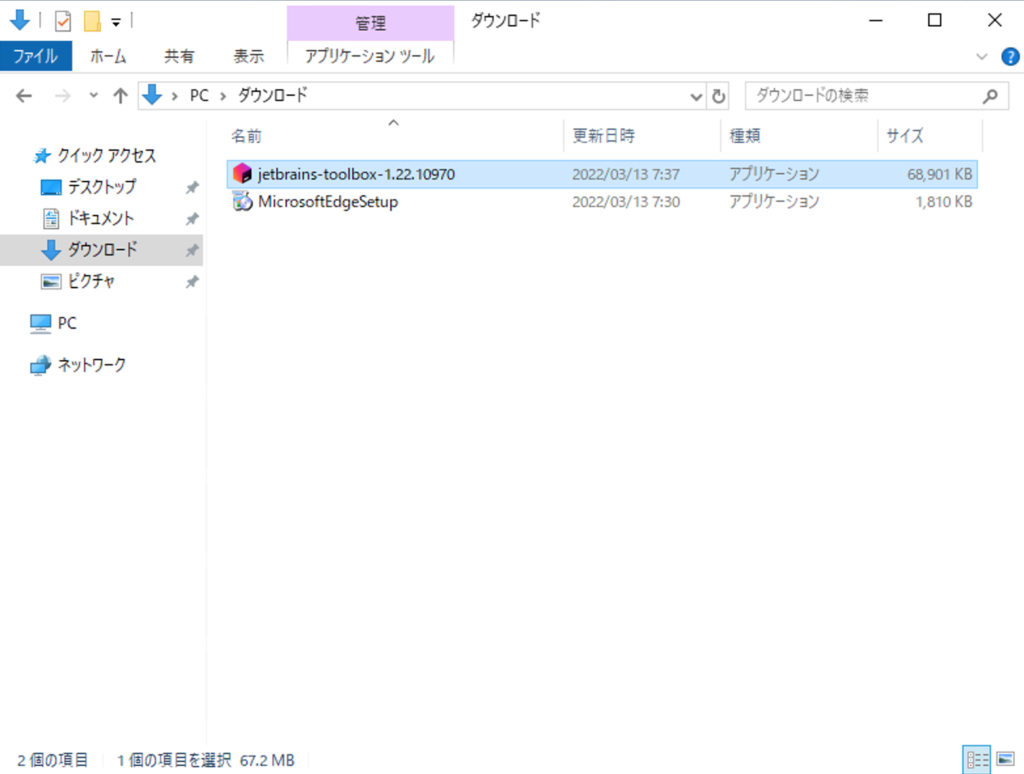
-
インストールを選択
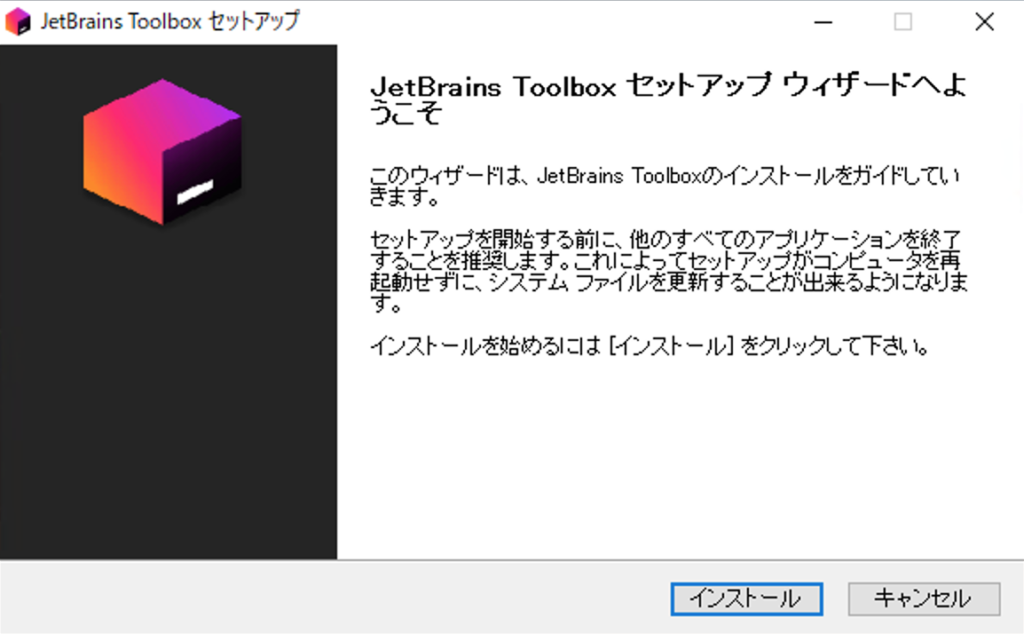
-
インストールの完了
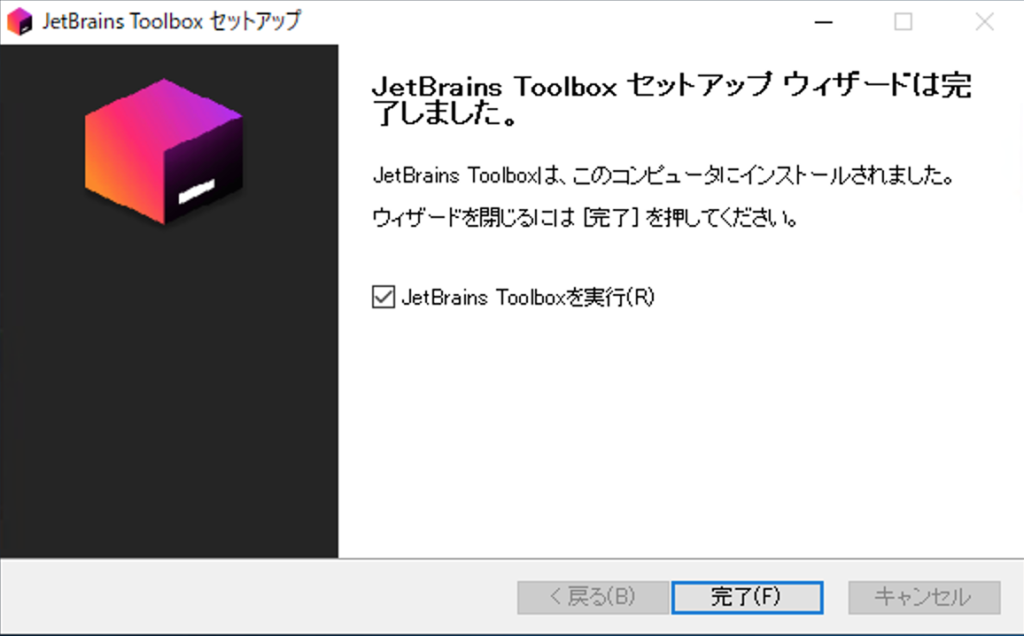
2.Toolbox経由でToolboxのインストール
-
Toolbox上で
IntelliJ IDEA Community EditionのInstallボタンをクリック
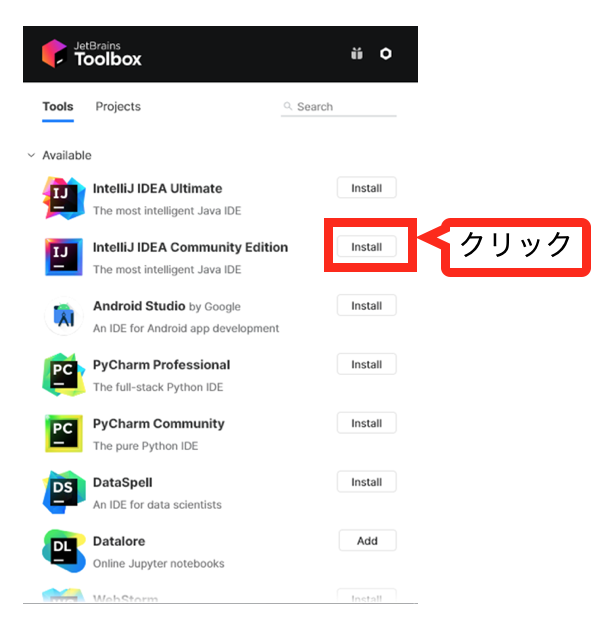
-
今回はIntelliJ IDEA Community Editionを入れる
- Community EditionとUltimateの違い
- Community Edition = 無料版、Ultimate = 有料版
- 基本的にCommunity Editionで問題ない
- Ultimateは+αの高機能な部分
- 通常使ってやりたいことがCommunity Editionでできないということは無い
-
InstalledにIntelliJ IDEA Community Editionが表示されたら完了
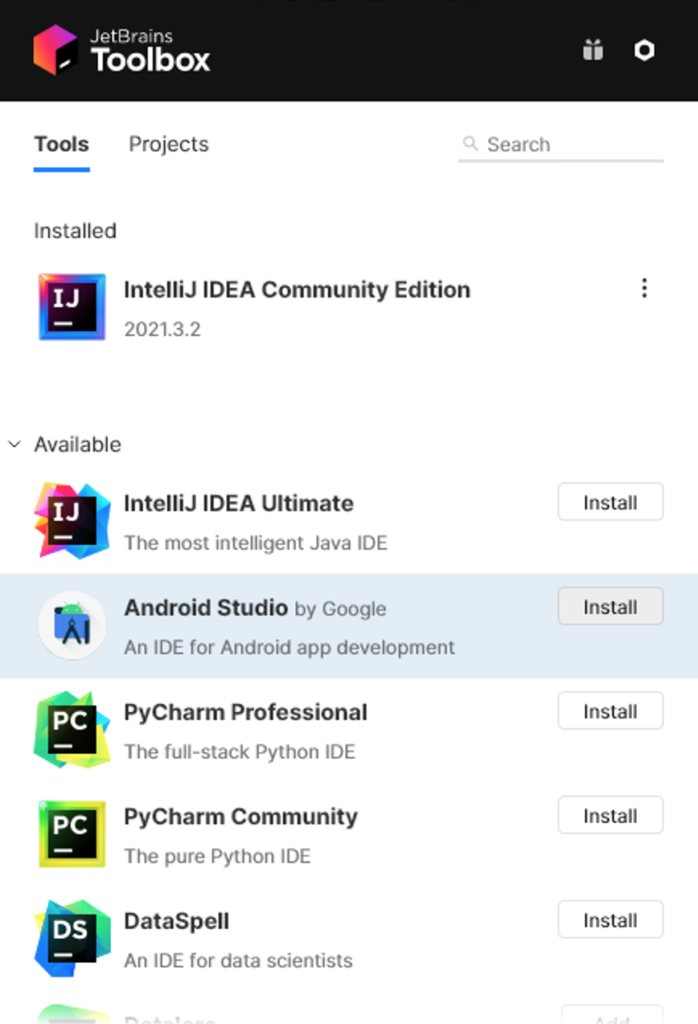
3.HelloWorldの確認
-
IntelliJの起動
New Project>Java
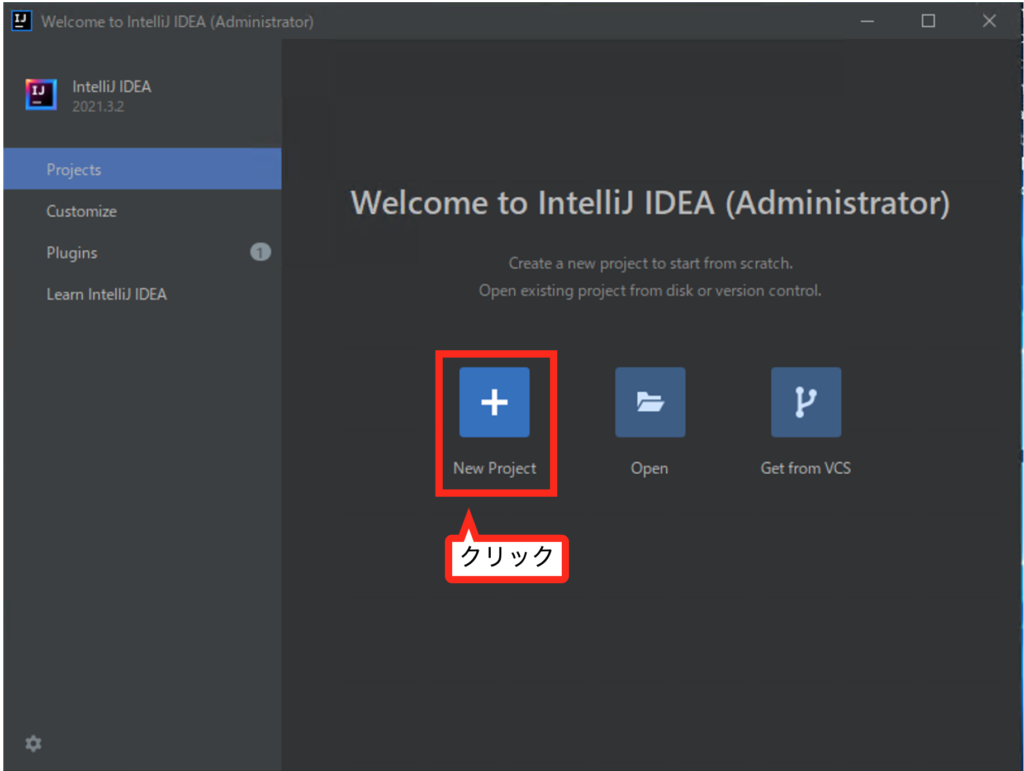
<No SDK>をクリックしてDownload JDKを選択
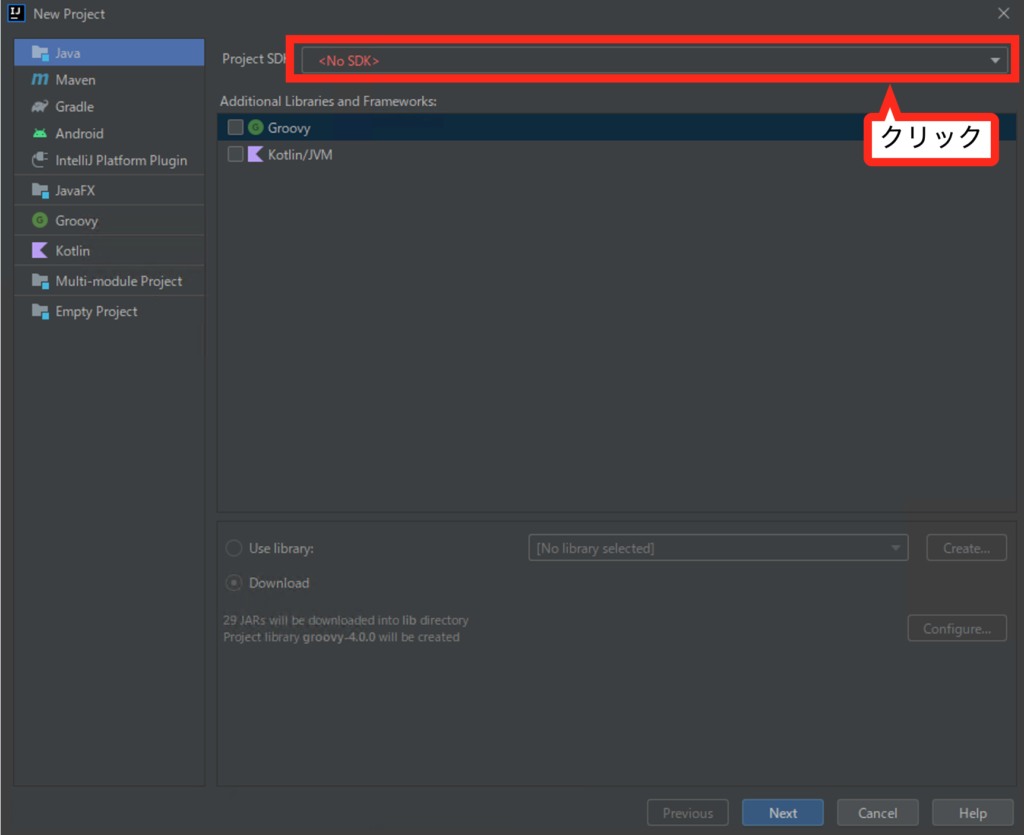
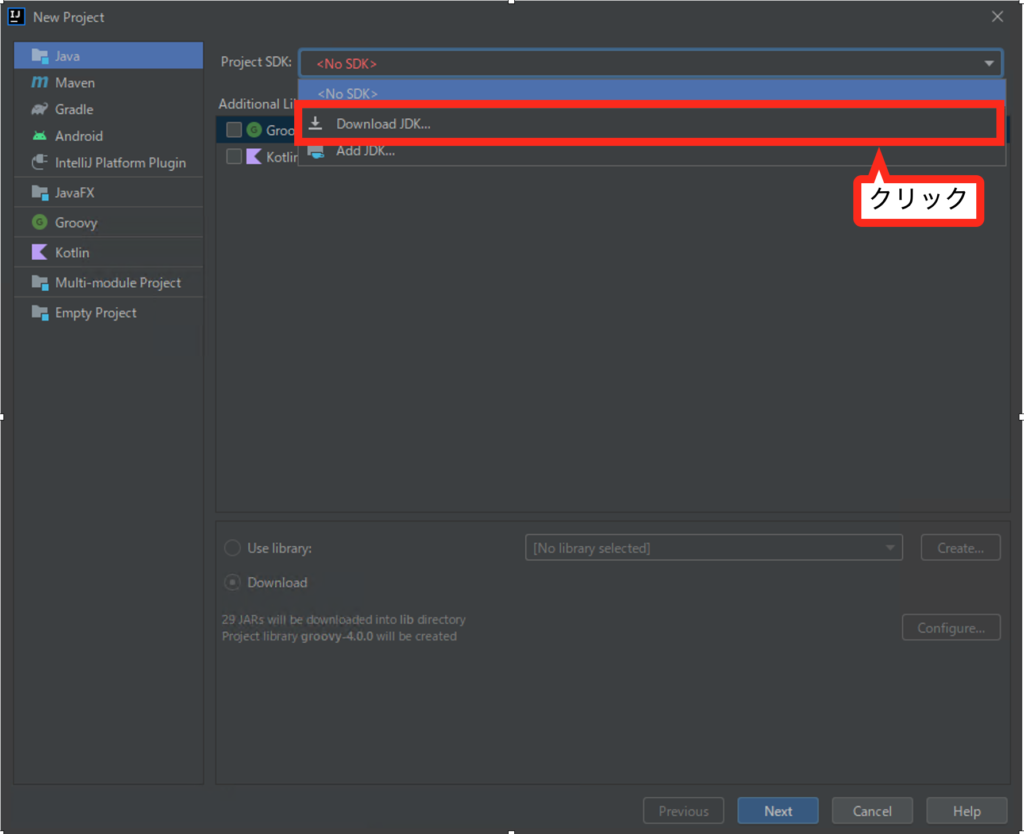
- JDKとバージョンを選択。今回は
Amazon Correttoを選択。 - 最初の段階では、正直何を選択しても問題なし
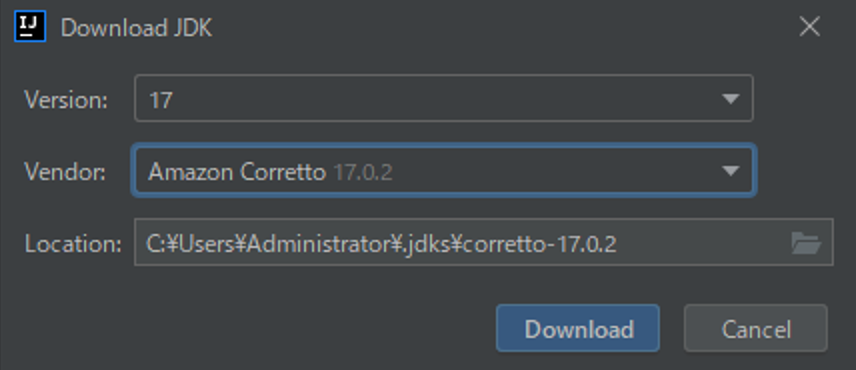
- JDKを選択したら、そのままNextをクリック
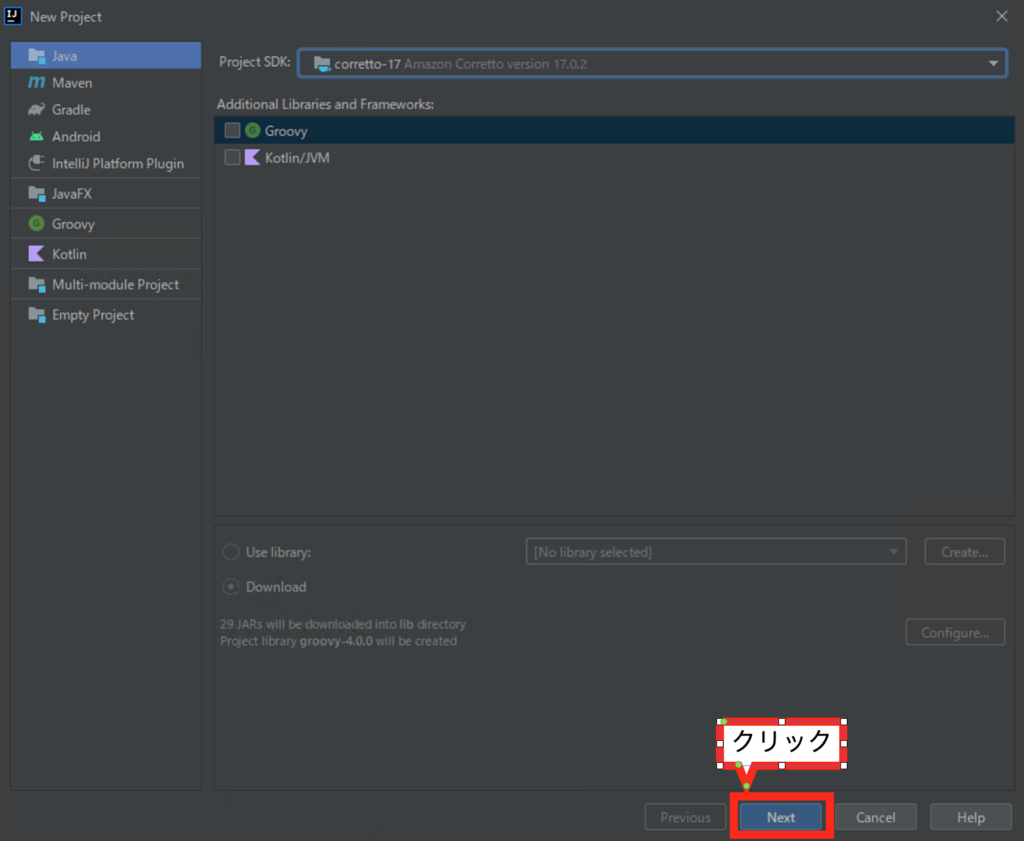
- 次もそのままNextをクリック
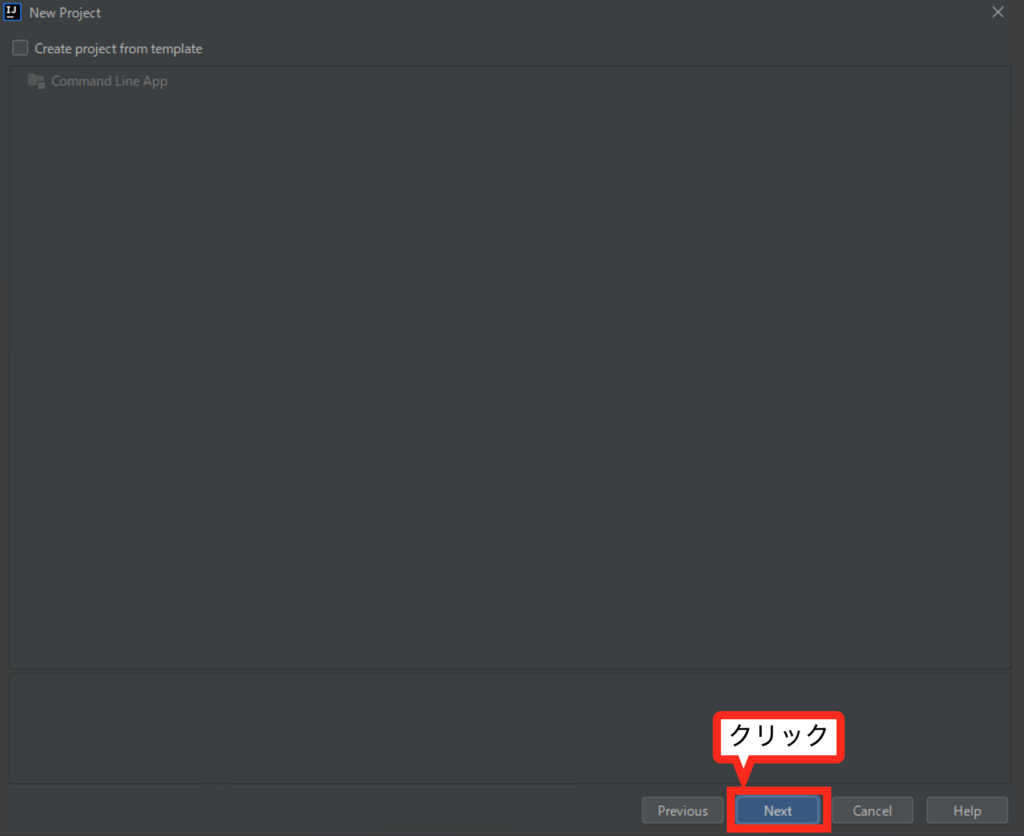
Project Name,locationは任意のところで作成する
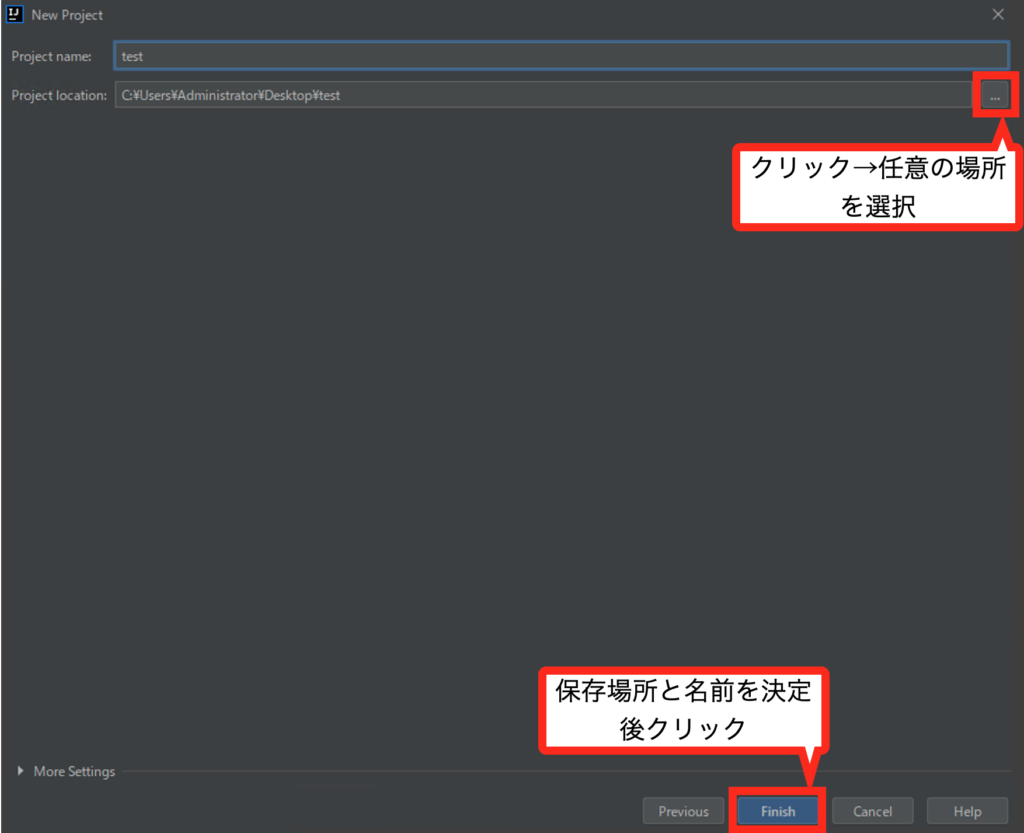
-
プログラムを作成する
- srcを右クリック > New > Java Class
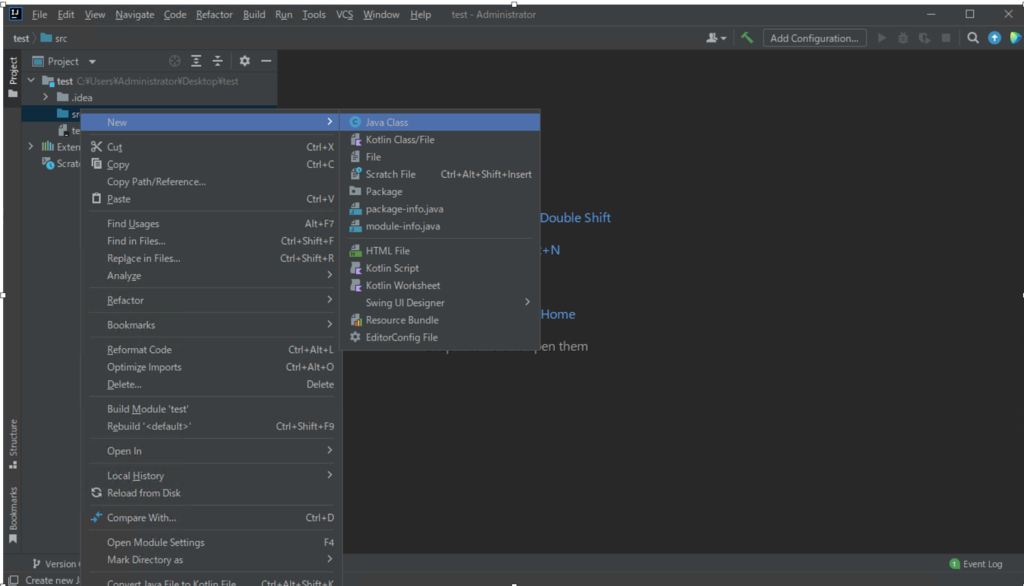
- Classを選択 > Nameを入力 > Enter
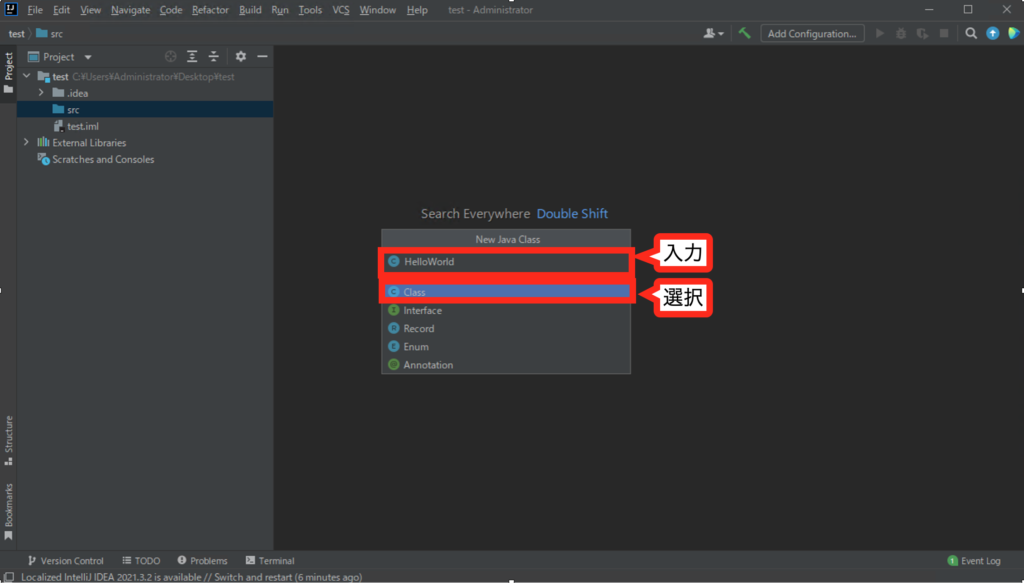
- 今回はHelloWorld
- コードを入力
- 下記コードをコピペしてもらえればOKです
-
上で名前を
HelloWorld以外にした場合はpublic calss HelloWorldのHelloWorldを設定した名前に変更してくださいpublic class HelloWorld { public static void main(String[] args) { System.out.println("Hello World"); } } - タブを右クリック > Run
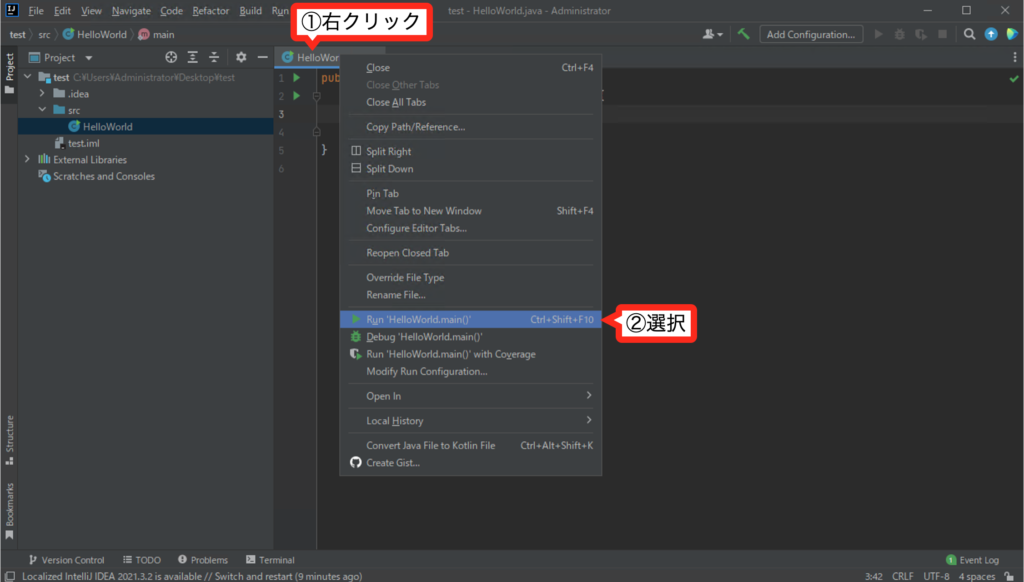
- 下にHelloWorld!と表示されれば完了
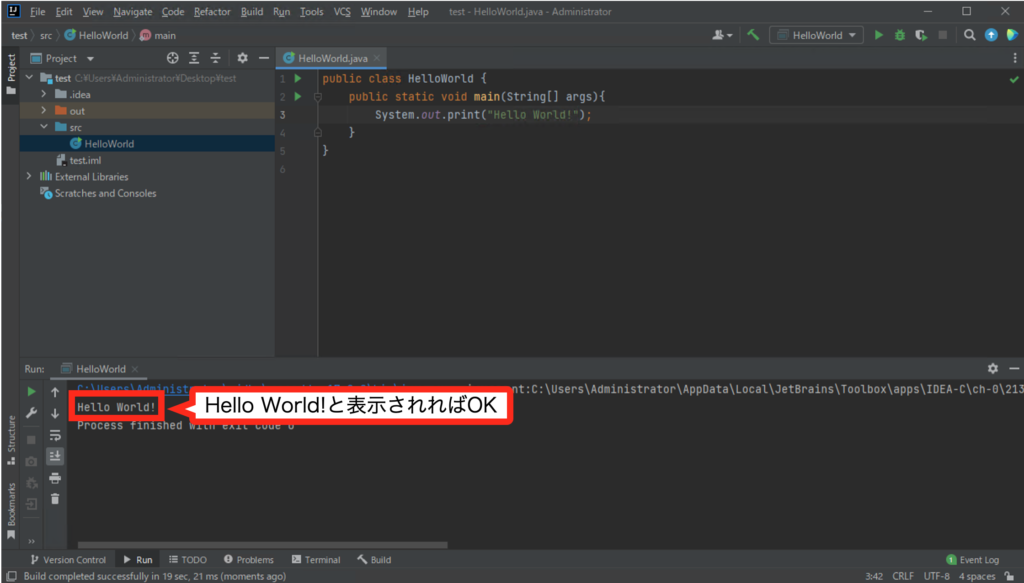
- srcを右クリック > New > Java Class



コメント